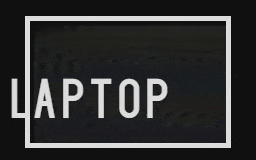Use LUKS to encrypt your laptop’s data
Everyone should have their mobile data encrypted. Your cell phone does this. Why doesnt your laptop?
You must enter your PIN/PASSWORD for using your mobile device, this PIN unlocks the encrypted storage on your mobile device – allowing you to use it seamlessly.
There are several offerings by your favorite closed source operating system:
Windows has Bitlocker
MacOS has FileVault
But Linux has user choice
That’s right. You get to decide how to implement this.
Ubuntu, Debian, Arch, Fedora – all do it the same. Encrypt the bootloader as well.
Why? Because that’s just one more potential attack vector that can be used to break into your laptop.
Well, I’m not Secret Agent 86. No government actor is after my collection of sweet memes. I just dont want my stuff getting out there if someone grabs my laptop and it ends up at a pawn shop.
Besides, TPM can be beat by hitting enter every 15ms, and Secure Boot can be beat by Ventoy (uses a Microsoft signed cert that’s on basically every motherbord).
New Laptop that needs disk encryption
In this example, we have a new laptop that needs a new Kubuntu install put on it.
This does not have to be a new laptop, or even a laptop at all. This process is for DISK ENCRYPTION.
What steps will we be performing?
Booting from LIVE install media.
Create a new partition table.
Erase the disk.
Create partitions and assign labels.
Make filesystems.
Encrypt our data.
Create LV inside of encrypted data.
Begin Install.
Stuff crypt info into grub to allow LUKS boot.
Forget Password.
Repeat.
TL;DR – One more time, what are we doing?
Boot a live distro
Create partitions for data
Encrypt ONLY our operating system & personal data
Dont forget your password
Final reminder, you must be sure you have this password somewhere… as you cannot get access to this drive without it.
Boot from LIVE install media
Once you’re booted into the LIVE install media, open a terminal.
- To make typing commands easier and avoiding constant sudo:
1
sudo -i
That password you said you would never forget
- Export the password we want to use for our drive’s encryption by setting an Environment Variable:
1
export SDD_PASS=SuperSecurePassword1234MyMomsLastNameandBirthdayandMyFavoriteColorandMyDogsNameandCamelCase
Wipe that disk
- First step is to create a partition table on our disk:
This will DESTROY anything on disk. Be sure you’re using the correct disk if you have multiple.
- Make sure you know what disk you’re installing to (typically /dev/sda):
1
lsblk
You should see a list of all of the drives attached to your PC, their mountpoints, and size.
Presumably, this tutorial is going to use /dev/sda as the drive we need to install to.
Begin disk data destruction
- If you’re more comfortable making changes using the GUI, there is a graphical option:
1
apt update; apt -y install gparted
- Otherwise, from terminal:
1
gdisk /dev/sda
Now, we will be interacting with gdisk.
Here, you can create a new empty GUID partition table (GPT) by typing
oand then pressingEnter.Next, write the changes to disk by typing
wand pressingEnter.
Partitioning the Disk
This script uses the sgdisk command to partition the /dev/sda disk.
- Create your partitions for install:
1
2
3
4
5
6
7
8
9
sgdisk --zap-all /dev/sda
sgdisk --new=1:0:+768M /dev/sda
sgdisk --new=2:0:+2M /dev/sda
sgdisk --new=3:0:+256M /dev/sda
sgdisk --new=4:0:0 /dev/sda
sgdisk --typecode=1:8301 --typecode=2:ef02 --typecode=3:ef00 --typecode=4:8301 /dev/sda
sgdisk --change-name=1:/boot --change-name=2:GRUB --change-name=3:EFI-SP --change-name=4:Encrypted-ROOT /dev/sda
sgdisk --hybrid 1:2:3 /dev/sda
sgdisk --print /dev/sda
Let’s break down what each part of the script is doing:
sgdisk --zap-all /dev/sda: This command removes all existing partition data on the/dev/sdadisk.sgdisk --new=1:0:+768M /dev/sda: Creates a new partition (Partition 1) of 768MB in size.sgdisk --new=2:0:+2M /dev/sda: Creates a new partition (Partition 2) of 2MB in size.sgdisk --new=3:0:+256M /dev/sda: Creates a new partition (Partition 3) of 256MB in size.sgdisk --new=4:0:0 /dev/sda: Creates a new partition (Partition 4) using the remaining space on the disk.sgdisk --typecode=1:8301 --typecode=2:ef02 --typecode=3:ef00 --typecode=4:8301 /dev/sda: Sets partition types for each partition.sgdisk --change-name=1:/boot --change-name=2:GRUB --change-name=3:EFI-SP --change-name=4:Encrypted-ROOT /dev/sda: Changes the names of the partitions for identification.sgdisk --hybrid 1:2:3 /dev/sda: Sets up the hybrid MBR/GPT scheme.
Filesystem Formatting
- Create unencrypted filesystems for data to reside in:
1
2
mkfs.ext4 -L boot /dev/sda1
mkfs.vfat -F 16 -n EFI-SP /dev/sda3
Taking a look at each partition and filesystem:
NOTE: These are the unencrypted filesystems. Our encrypted filesystem can only be made after we have encrypted a partition.
mkfs.ext4 -L boot /dev/sda1: Formats Partition 1 as an ext4 filesystem with the label “boot”.mkfs.vfat -F 16 -n EFI-SP /dev/sda3: Formats Partition 3 as a FAT16 filesystem with the label “EFI-SP”.
Disk Encryption
- This is where we give your password to LUKS to encrypt your data.
PLEASE be sure you have it saved somewhere.
1
2
echo -n "${SDD_PASS}" | cryptsetup luksFormat /dev/sda4 -
echo -n "${SDD_PASS}" | cryptsetup open /dev/sda4 ENCRYPTED_DATA -
OH no. What did I just do?
Again, only one partition is encrypted. This is where we keep our operating system and personal files.
echo -n "${SDD_PASS}" | cryptsetup luksFormat /dev/sda4 -: Initializes Partition 4 as a LUKS encrypted partition with the password from theSDD_PASSvariable.echo -n "${SDD_PASS}" | cryptsetup open /dev/sda4 ENCRYPTED_DATA -: Opens the encrypted partition using the LUKS encryption with the same password.
Data to Encrypt with Logical Volume Management (LVM)
This is the partition you will install your operating system to. As this LVM is inside of a LUKS partition, you will need to locate it through
/dev/mapperThe only change needed is for system hibernation. Hibernation stores your RAM as encrypted. No matter what state your computer is in, data is encrypted.
The setting for SWAP is set to 9GB. Please modify to include
the amount of RAM your system has + 1GB.
1
2
3
4
vcreate /dev/mapper/ENCRYPTED_DATA
vgcreate ubuntu-vg /dev/mapper/ENCRYPTED_DATA
lvcreate -L 9G -n swap_1 ubuntu-vg
lvcreate -l 100%FREE -n root ubuntu-vg
Look for swap and modify as needed:
pvcreate /dev/mapper/ENCRYPTED_DATA: Initializes the encrypted partition as a physical volume for LVM.vgcreate ubuntu-vg /dev/mapper/ENCRYPTED_DATA: Creates a volume group named “ubuntu-vg” using the encrypted physical volume.lvcreate -L 9G -n swap_1 ubuntu-vg: Creates a logical volume named “swap_1” with a size of 9GB within the “ubuntu-vg” volume group.lvcreate -l 100%FREE -n root ubuntu-vg: Creates a logical volume named “root” using the remaining space within the “ubuntu-vg” volume group.
Configuring Grub and Crypttab
- Your computer will not be able to access the data on your OS without us telling it how to access it.
Run the following commands immediately after Ubuntu Installation begins – when installer is past 1% but before 66%
1
2
while [ ! -d /target/etc/default/grub.d ]; do sleep 1; done; echo "GRUB_ENABLE_CRYPTODISK=y" > /target/etc/default/grub.d/local.cfg
echo "ENCRYPTED_DATA UUID=$(blkid -s UUID -o value /dev/sda4) none luks,discard" > /target/etc/crypttab
- Again, these commands need to be run after the installer begins. This will allow us to modify the temporary install files for grub, before they’re moved over to the perminant system.
The script waits for the existence of the
/target/etc/default/grub.ddirectory before proceeding.
echo "GRUB_ENABLE_CRYPTODISK=y" > /target/etc/default/grub.d/local.cfg: Adds a configuration to enable encryption support in the GRUB bootloader.echo "ENCRYPTED_DATA UUID=$(blkid -s UUID -o value /dev/sda4) none luks,discard" >> /target/etc/crypttab: Adds an entry to the/etc/crypttabfile to specify the encrypted partition and its UUID.
Finished with encrypting OS partition and installing OS
- Let’s review
The script sets up encryption, partitions, and LVM to prepare the system for installing Ubuntu with encryption enabled. After running this script and performing the Ubuntu installation, you should have an encrypted Ubuntu installation with specific partitioning and configuration settings.
Concerns.
If you’re concerned, feel free to backup your drive before you do anything:
1
2
3
4
5
6
7
8
#on pc to copy
dd bs=16M if=/dev/sda|bzip2 -c|nc serverB.example.net 19000
#on remote storage
nc -l 19000|bzip2 -d|dd bs=16M status=progress | gzip -c > ~/backup_dd_disk.img.gz
#To restore the image back to the disk, the following command can be used:
gunzip -c /storage/images/backup_dd_disk.img.gz | dd of=/dev/sda
BONUS POINTS
Why use a password at all? Why not use … a logo as a password? Easy to find, never easy to guess.
mkdir /target/etc/luks
cd /target/etc/luks
apt install wget
wget -P /target/etc/luks/Wikimedia-logo.svg.keyfile https://upload.wikimedia.org/wikipedia/commons/8/81/Wikimedia-logo.svg
chmod u=rx,go-rwx /target/etc/luks
chmod u=r,go-rwx /target/etc/luks/Wikimedia-logo.svg.keyfile
You could have the file on a flashdrive. Like a key to a car, it’s required to turn on.
Find the UUID: blkid -t TYPE=vfat -sUUID -ovalue
- Mount the USB with the Keyfile:
1
mkdir /mnt/myusb; mount --uuid UUID=$(blkid -s UUID -o value /dev/sdb1) /mnt/myusb
- Add the Keyfile to LUKS encryption:
1
cryptsetup luksAddKey /dev/sda4 /mnt/myusb/Wikimedia-logo.svg
- To open LUKS with the keyfile:
1
cryptsetup luksOpen /dev/sda4 ENCRYPTED_DATA --key-file /mnt/myusb/Wikimedia-logo.svg
For some reason, if your key file destroyed or corrupted, just use the passphrase. And then recreate the USB: mkfs.vfat -i $VOLUME-UUID-you-originally-used-here
Keep LUKS mounting a keyfile at boot time
Here is the script:
1
2
3
4
while [ ! -d /target/etc/default/grub.d ]; do sleep 1; done; echo "GRUB_ENABLE_CRYPTODISK=y" > /target/etc/default/grub.d/local.cfg
echo "UUID=$(blkid -s UUID -o value /dev/sdb1) /mnt/myusb vfat defaults,errors=remount-ro 0 1" >> /target/etc/fstab
echo "ENCRYPTED_DATA UUID=$(blkid -s UUID -o value /dev/sda4) /mnt/myusb/Wikimedia-logo.svg luks" > /target/etc/crypttab
echo "/dev/mapper/ENCRYPTED_DATA / ext4 defaults 1 2" >> /target/etc/fstab
Explanation:
Append the following line to the /etc/crypttab file if you want to use the keyfile:
1
ENCRYPTED_DATA /dev/sda /mnt/myusb/Wikimedia-logo.svg luks
and add this line to /etc/fstab:
1
echo "/dev/mapper/ENCRYPTED_DATA / ext4 defaults 1 2" >> /etc/fstab
And if you want to mount the USB drive on boot:
1
echo "UUID=$(blkid -s UUID -o value /dev/sdb1) /mnt/myusb vfat defaults,errors=remount-ro 0 1" >> /etc/fstab
What will fix it?
This page:
https://unix.stackexchange.com/questions/206754/difference-between-cryptopts-and-crypttab/447676#447676
https://askubuntu.com/questions/906870/luks-keyscript-being-ignored-asks-for-password
I need a keyscript, example: https://github.com/hilbix/LUKS/blob/master/unlock-root.sh
This is interesting but doesnt work:
https://gitlab.com/ole.tange/tangetools/-/tree/master/decrypt-root-with-usb
https://github.com/Ixtalo/SSHUnlockLUKS
SAMPLE: placeholder_for_name UUID=putUUIDhere none luks,keyscript=/lib/cryptsetup/scripts/unlock_by_keyfile.sh
ENCRYPTED_DATA UUID=$(blkid -s UUID -o value /dev/sda4) none luks,keyscript=/lib/cryptsetup/scripts/unlock_by_keyfile.sh
unlock_by_keyfile.sh
1
2
3
4
5
6
7
8
9
10
11
12
13
14
15
16
17
18
19
20
21
#!/bin/bash
# Path to the keyfile
KEYFILE="/boot/Wikimedia-logo.jpg"
# Check if the keyfile exists
if [ ! -e "$KEYFILE" ]; then
echo "Keyfile not found: $KEYFILE"
exit 1
fi
# Unlock the LUKS-encrypted volume using the keyfile
cryptsetup luksOpen --key-file "$KEYFILE" "$1" "$2"
# Check the exit status of cryptsetup
if [ $? -ne 0 ]; then
echo "Failed to unlock the LUKS-encrypted volume."
exit 1
fi
exit 0
Fancy boot screen
Also, your bootloader is not encrypted, so you can use Plymouth to make your bootscreen extra special:
https://github.com/MarcusHoltz/Animated-Boot-Screen-Creator-for-Linux/
Having trouble?
For a one-time donation you can get one-on-one troubleshooting support for any of my guides/projects. I’ll help you fix any issue you may have encountered regarding usage/deployment of one of my guides or projects. More info in my Github Sponsors profile.